formulas en Excel
Se aplica a: Excel 2016 Excel 2013 Excel 2010 Excel 2007
IMPORTANTE: Este artículo se ha traducido con traducción automática; vea la declinación de responsabilidades. Para su referencia, puede encontrar la versión en inglés de este artículo aquí.
Si está familiarizado con Excel, pronto encontrará que es más de una cuadrícula en la que introducir números en columnas o filas. Por supuesto, puede usar Excel para calcular los totales de una columna o fila de números, pero también puede calcular el pago de una hipoteca, resolver problemas matemáticos o ingeniería o buscar un escenario mejor opción basándose en los números variables que introduzca.
Para ello, Excel usando fórmulas en las celdas. Una fórmula realiza cálculos u otras acciones en los datos de la hoja de cálculo. Una fórmula comienza siempre con un signo igual (=), que puede estar seguido de números, operadores matemáticos (como un + o - iniciar sesión para la suma y resta), integrados y funciones de Excel, que realmente se puede expandir la potencia de una fórmula.
Por ejemplo, la siguiente fórmula multiplica 2 por 3 y, después, suma 5 al resultado para dar con la respuesta, 11.
= 2 * 3 + 5
A continuación, se ofrece una muestra de los tipos de fórmulas que se pueden escribir en una hoja de cálculo.
- =A1+A2+A3 Suma los valores de las celdas A1, A2 y A3.
- =Sum(a1:a10) Usa la función SUMA para devolver la suma de los valores de A1 a A10.
- =TODAY() Devuelve la fecha actual.
- =MAYUSC("hola") Una fórmula también puede contener lo siguiente: funciones, referencias, operadoresy constantes.Partes de una fórmula
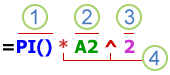 1. funciones: la función desviación estándar devuelve el valor de pi: 3,142...2. referencias: A2 devuelve el valor de la celda A2.3. constantes: números o valores de texto escritos directamente en una fórmula, como 2.4. operadores: el ^ operador (acento circunflejo) eleva un número a una potencia y la * operador (asterisco) multiplica números
1. funciones: la función desviación estándar devuelve el valor de pi: 3,142...2. referencias: A2 devuelve el valor de la celda A2.3. constantes: números o valores de texto escritos directamente en una fórmula, como 2.4. operadores: el ^ operador (acento circunflejo) eleva un número a una potencia y la * operador (asterisco) multiplica números - Convierte el texto "hola" en "HOLA" mediante la función MAYUSC.
- = IF(A1>Las funciones son fórmulas predefinidas que realizan cálculos utilizando valores específicos, denominados argumentos, en un orden determinado o estructura. Funciones pueden utilizarse para realizar cálculos sencillos o complejos. Puede buscar todas las funciones de Excel en la ficha fórmulas en la cinta de opciones:

- Sintaxis de la función de ExcelEl siguiente ejemplo de la función REDONDEAR Redondea un número en la celda A10 ilustra la sintaxis de la función.
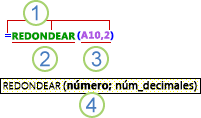 1. estructura. La estructura de una función comienza con un signo igual (=), seguido por el nombre de la función, un paréntesis de apertura, los argumentos de la función separados por comas y un paréntesis de cierre.2. nombre de la función. Para obtener una lista de las funciones disponibles, haga clic en una celda y presione MAYÚS + F3, que se iniciará el cuadro de diálogo Insertar función .
1. estructura. La estructura de una función comienza con un signo igual (=), seguido por el nombre de la función, un paréntesis de apertura, los argumentos de la función separados por comas y un paréntesis de cierre.2. nombre de la función. Para obtener una lista de las funciones disponibles, haga clic en una celda y presione MAYÚS + F3, que se iniciará el cuadro de diálogo Insertar función .
- 0) Usa la función SI para probar la celda A1 para determinar si contiene un valor mayor que 0.Una fórmula de matriz puede ejecutar varias operaciones y devolver un único resultado o varios resultados. Las fórmulas de matriz actúan en dos o más conjuntos de valores denominados argumentos matriciales. Cada argumento matricial debe tener el mismo número de filas y de columnas. Estas fórmulas se crean del mismo modo que las demás fórmulas, excepto que se debe presionar la combinación de teclas Ctrl+Mayús+Entrar. Algunas de las funciones integradas son fórmulas de matriz y se deben escribir como matrices para obtener los resultados correctos.Las constantes matriciales se pueden usar en lugar de las referencias cuando no se desea especificar el valor de cada constante en una celda independiente de la hoja de cálculo.Usar una fórmula de matriz para calcular resultados únicos y múltiplesNOTA: Cuando escribe un fórmula de matriz, Excel inserta automáticamente la fórmula entre llaves (). Si intenta escribir las llaves personalmente, Excel mostrará la fórmula como texto.
- Fórmula de matriz que genera un único resultado Este tipo de fórmula de matriz permite simplificar un modelo de hoja de cálculo reemplazando varias fórmulas distintas por una sola fórmula de matriz.Por ejemplo, la siguiente calcula el valor total de una matriz de cotizaciones y números de acciones sin usar una fila de celdas para calcular y mostrar los valores individuales de cada acción.
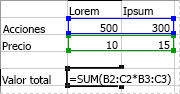 Cuando se escribe la fórmula ={SUMA(B2:D2*B3:D3)} como fórmula de matriz, multiplica el número de acciones y el precio correspondiente a cada acción, y luego suma los resultados de dichos cálculos.
Cuando se escribe la fórmula ={SUMA(B2:D2*B3:D3)} como fórmula de matriz, multiplica el número de acciones y el precio correspondiente a cada acción, y luego suma los resultados de dichos cálculos. - Fórmula de matriz que genera varios resultados Algunas funciones de hoja de cálculo devuelven matrices de valores o requieren una matriz de valores como argumento. Para calcular varios resultados con una fórmula de matriz, debe escribir la matriz en un rango de celdas que tenga el mismo número de filas y columnas que los argumentos de matriz.Por ejemplo, dada una serie de tres cifras de ventas (en la columna B) para una serie de tres meses (en la columna A), la función TENDENCIA determinará los valores de la línea recta para las cifras de ventas. Para mostrar todos los resultados de la fórmula, se escribe en tres celdas en la columna C (C1:C3).
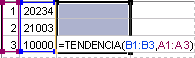 Al especificar la fórmula =TENDENCIA(B1:B3;A1:A3) como fórmula de matriz, generará tres resultados separados (22196, 17079 y 11962) basados en las tres cifras de ventas y en los tres meses.
Al especificar la fórmula =TENDENCIA(B1:B3;A1:A3) como fórmula de matriz, generará tres resultados separados (22196, 17079 y 11962) basados en las tres cifras de ventas y en los tres meses.
Usar constantes de matrizEn una fórmula normal se puede escribir una referencia a una celda que contenga un valor o el valor propiamente dicho, también denominado constante. Igualmente, en una fórmula de matriz se puede escribir una referencia a una matriz o la propia matriz de valores contenidos en las celdas, lo que también se denomina constante matricial. Las fórmulas de matriz aceptan constantes del mismo modo que las fórmulas que no son de matriz, pero las constantes matriciales se deben especificar con un formato determinado.Las constantes matriciales pueden contener números, texto, valores lógicos como VERDADERO o FALSO o valores de error como #N/A. En la misma constante matricial puede haber distintos tipos de valores, por ejemplo, {1;3;4\VERDADERO;FALSO;VERDADERO}. Los números de las constantes matriciales pueden tener formato entero, decimal o científico. El texto debe incluirse entre comillas, por ejemplo, "martes".Las constantes matriciales no pueden contener referencias a celdas, columnas ni filas de longitud desigual, fórmulas ni los caracteres especiales $ (símbolo de dólar), paréntesis o % (símbolo de porcentaje).Cuando dé formato a constantes matriciales, asegúrese de:- Incluirlas entre llaves ( { } ).
- Separar los valores situados en columnas diferentes mediante punto y coma (;). Por ejemplo, para representar los valores 10, 20, 30 y 40, escriba {10;20;30;40}. Esta constante matricial se denomina matriz de 1 por 4, y equivale a una referencia a 1 fila por 4 columnas.
- Separar los valores situados en filas diferentes mediante barras inversas (\). Por ejemplo, para representar los valores 10, 20, 30 y 40 de una fila y los valores 50, 60, 70 y 80 de la inmediatamente inferior, se escribiría una constante matricial de 2 por 4: {10;20;30;40\
Fórmulas de Excel básicas
En Excel existen ciertas operaciones matemáticas que no requieren fórmulas complejas ni ninguna función adicional que tengamos que aprendernos de memoria. Esto es lo que se conoce como fórmulas básicas y que se basan en las operaciones aritméticas más sencillas que se aprenden en el colegio: suma, resta, multiplicación y división.Fórmula Suma ExcelLa fórmula suma en Excel es de las más sencillas que puede haber. Sirve para sumar números de todo tipo, ya sean enteros o decimales. Para utilizar esta fórmula necesitamos usar el símbolo +. Por ejemplo, podemos sumar dos números como en la siguiente imagen.Además, Excel tiene la amabilidad de colorear las celdas que estás utilizando en diferentes colores para que así sea mucho más intuitivo y puedas evitar errores de manera visual consiguiendo marcar muy bien las celdas utilizadas en nuestras fórmulas Excel.Pero no sólo puedes hacer la suma de dos números, sino que puedes introducir varias veces el símbolo + en las fórmulas de Excel para que puedas hacer sumas de más sumandos (valga la redundancia) como puedes ver en la siguiente imagen.Fórmula Resta ExcelAl igual que en el caso anterior, también podremos hacer restas en Excel y no necesariamente tienen que ser solo de dos números, sino que también pueden ser de tantos como quieras como en el siguiente ejemplo que te muestro de fórmulas de Excel.Además, podremos combinar tanto las fórmulas Excel de suma como de resta e, incluso, utilizar los paréntesis para poder crear nuestras fórmulas en Excel mucho más complejas.Fórmulas Excel: Multiplicación y divisiónPor otro lado, para hacer multiplicaciones y divisiones podemos usar unas sencillas fórmulas de Excel.Para hacer una multiplicación usaremos el operador matemático cuyo símbolo es el asterisco ( * ) y para la división la barra inclinada ( / ).En la siguiente imagen podemos ver la fórmula Excel de multiplicación y la fórmula Excel de división.Un ejemplo práctico: Fórmula en Excel para calcular el IVAPor ejemplo, la fórmula en Excel para calcular el IVA es mucho más sencilla de lo que uno piensa y puede hacerse con las fórmulas de Excel que hemos explicado más arriba.Básicamente, para calcular el IVA con Excel lo que necesitamos saber es el % de IVA que se aplica para el producto o servicio (en España es común usar el 21% para la mayoría de los productos) y el precio del producto al que queremos añadir el IVA.Es decir, la fórmula sería:Precio con IVA = Precio producto x (1 + IVA)Supongamos que tenemos un producto cuyo valor es de 50€ y que el IVA es del 21%. Esta fórmula en Excel sería:Pero si el IVA lo tuviéramos guardado en otra celda con formato de porcentaje tendríamos la siguiente fórmula de Excel.Donde como puedes ver, hemos sustituido la fracción 21/100 por la celda en la que se encuentra el valor porcentual del IVA.Fórmulas de Excel con operadores lógicos
También podemos crear fórmulas de Excel con los operadores lógicos, pero ¿qué son los operadores lógicos? Las fórmulas en Excel con operadores lógicos son los que llevan los símbolos:- Mayor que (>)
- Menor que (<)
- Diferente de (<>)
- Igual a (=)
Aunque todo esto te pueda parecer abreviaturas para escribir caritas en Whatsapp en Excel no lo son. Conocer su funcionamiento en las fórmulas Excel es fundamental. Estos operadores nos sirven para comparar valores o textos… en definitiva, el contenido de dos celdas. Su resultado es muy sencillo. Si la afirmación se cumple entonces en la celda aparecerá el valor VERDADERO y si no se cumple, la fórmula de Excel devolverá FALSO.En la siguiente imagen puedes ver algunos ejemplos de estos operadores lógicos y su resultado.El resultado de esta afirmación es falso porque 10 no es mayor que 20.Además, también podremos utilizar la combinación de dos operadores lógicos en las fórmulas de Excel. Por ejemplo, podemos usar >= o <= como puede verse en la siguiente imagen.En este caso, el resultado de la fórmula de Excel será VERDADERO porque 10 sí que es igual que 10.Fórmulas de Excel Matemáticas
Microsoft Excel tiene muchísimas fórmulas que podemos usar para hacer cálculos matemáticos. Muchas de estas fórmulas son muy avanzadas o sirven para hacer cálculos trigonométricos como SEN, COS y TAN que devuelven el seno, el coseno o la tangente de un ángulo. Pero quiero detenerme en explicarte las principales fórmulas de Excel matemáticas que se usan más a menudo en un Excel menos técnico.- ALEATORIO: devuelve un número aleatorio entre 0 y 1
- ALEATORIO.ENTRE: devuelve un número aleatorio entre dos números previamente indicados. Por ejemplo: =ALEATORIO.ENTRE(10;20) devolverá un valor aleatorio mayor o igual que 10 y menor o igual que 20.
- PAR: comprueba si un número es par, si lo es devuelve el valor VERDADERO, si no FALSO.
- IMPAR: comprueba si un número entero es impar. Devuelve también VERDADERO o FALSO.
- SUMA: suma un rango de celdas sin necesidad de utilizar el operador matemático +.
- SUMAR.SI: esta fórmula de Excel devuelve la suma de un conjunto de celdas que cumplen una condición.
- SUMAR.SI.CONJUNTO: devuelve la suma de un conjunto de celdas que cumplen varias condiciones.
- SUMAPRODUCTO: esta función devuelve el resultado de multiplicar dos rangos de celdas iguales uno a uno.
- MMULT: esta fórmula Excel nos da el resultado de la multiplicación de una o varias matrices.
Fórmulas de texto
Hay muchísimas fórmulas de Excel que se utilizan para trabajar con textos y, aunque en principio Excel está pensado como procesador de datos y uno puede pensar que los datos son sólo números también hay muchos datos tipo texto. Piensa en una base de datos en la que tengamos Nombre, Apellidos, Dirección, Sexo… ¿me explico? No siempre vamos a tratar con números en Excel, también necesitamos fórmulas Excel para poder procesar los textos.Las fórmulas principales de Excel para procesar textos son:- CONCATENAR: nos sirve para unir diferentes textos que están en una celda en una única celda.
- DERECHA: nos sirve para obtener, de una celda con una cadena de texto, el número de caracteres que queramos empezando por la derecha. Por ejemplo, si en una celda tuviéramos la palabra la frase “Excel fórmulas” y usáramos la fórmula de Excel DERECHA(“Excel fórmulas”;4) el resultado sería “ulas”. Es decir, los últimos 4 caracteres del contenido de la celda.
- IZQUIERDA: igual que DERECHA pero empezando por el principio del contenido de la celda.
- EXTRAE: devuelve una parte de una cadena de texto de una celda dado un comienzo y un final.
- LARGO: devuelve el número de caracteres que hay en una celda contando con los espacios del principio y del final.
- ESPACIOS: elimina los espacios que pueda haber dentro de una celda al principio o al final. Por ejemplo, si tuviéramos una celda con el siguiente contenido ” hola ” el resultado de usar la fórmula ESPACIOS sería “hola”, es decir, sin los dos espacios que hay al principio y al final.
- MAYUSC: esta fórmula de Excel nos devuelve una cadena de texto en letras mayúsculas.
- MINUSC: lo mismo que MAYUSC pero en minúsculas.
- NOMPROPIO: esta superfórmula Excel sirve para poner una letra mayúscula al principio de cada palabra de una cadena de texto. Es muy útil cuando tenemos nombre y apellidos y la gente lo escribe con minúsculas.
- SUSTITUIR: esta fórmula Excel nos permite reemplazar uno o varios caracteres de una cadena de texto.
- TEXTO: dada una celda de Excel con un número, nos permite convertir dicho número a tipo texto con un formato de texto concreto. Ideal para usar con fechas y números decimales.
- VALOR: convierte una cadena de texto que representa un número y lo devuelve como tipo numérico.
La suma simple (SUMA)
Permite sumas varios datos numéricos, como en la escuela. Existen dos formas de hacerlo.La primera permite sumar celdas contiguas (en un fila o en una columna):Escribe =SUMA(primera_celda:última_celda) en la celda donde deseas que aparezca el resultado.Variante: Esta fórmula también permite sumar todos los números contenidos en un área rectangular específica (formada por varias filas y columnas), si consideras como primera celda a aquella ubicada en el vértice superior izquierdo y como última a aquella que se encuentra en el vértice inferior derecho.En los ejemplos siguientes, “primer_celda:última_celda” siempre será designado con el término “rango”.El segundo método te permitirá sumar celdas individuales (no contiguas):Escribe =SUMA(celda1;celda2;celda3;celda4) en la celda donde quieres que aparezca el resultado.Ejemplo: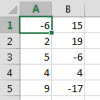 Para sumar el contenido de la columna de la izquierda, escribe en una celda de tu elección =SUMA(A1:A5).Para sumar el contenido de toda la tabla, escribe en una celda =SUMA(A1:A5).Para sumar solamente las celdas que tienen un número negativo, escribe en una celda=SUMA(A1:B3:B5).
Para sumar el contenido de la columna de la izquierda, escribe en una celda de tu elección =SUMA(A1:A5).Para sumar el contenido de toda la tabla, escribe en una celda =SUMA(A1:A5).Para sumar solamente las celdas que tienen un número negativo, escribe en una celda=SUMA(A1:B3:B5).Sumar de acuerdo a un criterio determinado (SUMAR.SI)
Ten en cuenta que esta función sólo está disponible a partir de Excel 2007.Una tabla puede presentarse en la forma de una lista con diferentes datos, aunque tú no desees trabajar con todos ellos a la vez.Si esta lista es larga, puede resultar tedioso seleccionar uno por uno los elementos idénticos para sumarlos. En este caso, es posible ordenarle a Excel que los encuentre y a continuación los sume con la siguiente fórmula:=SUMAR.SI(rango;”criterio”;rango_suma).El “criterio” es la condición a buscar en la tabla. El rango es el rango de celdas que contienen el criterio a evaluar. Rango_suma es el rango de celdas donde se encuentran los números que deseas sumar.Ejemplo: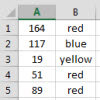 En este ejemplo, el criterio que buscamos es “rojo”.Para sólo calcular el número de “rojos”, escribe en una celda la siguiente fórmula: =SUMAR.SI(B1:B5;”rojo”;A1:A5).
En este ejemplo, el criterio que buscamos es “rojo”.Para sólo calcular el número de “rojos”, escribe en una celda la siguiente fórmula: =SUMAR.SI(B1:B5;”rojo”;A1:A5).Sumar de acuerdo a varios criterios (SUMAR.SI.CONJUNTO)
Una tabla puede brindar una amplia variedad de información. Excel te permite sumar datos numéricos que cumplan con diferentes criterios, gracias a esta fórmula especial:=SUMAR.SI.CONJUNTO(rango_suma;rango_criterios1;criterios1;rango_criterios2;criterios2;….).Rango_suma es el rango de celdas donde se encuentran los números que deseas sumar.Rango_criterios1 representa el rango de celdas que contienen los datos referidos al primer criterio, rango_criterios2 se refiere al segundo criterio, etc.Criterio1 es la primera condición a buscar en la tabla, etc.Ejemplo: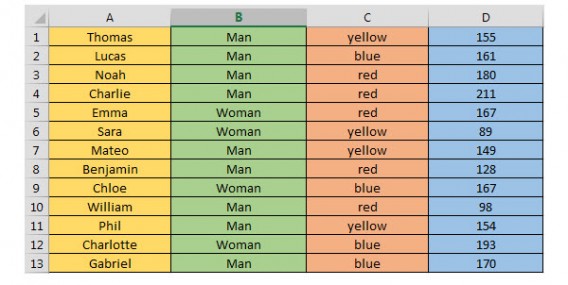 Para conocer el total de puntos obtenidos por los miembros del equipo amarillo, escribe en una celda de tu elección la siguiente fórmula:=SUMAR.SI.CONJUNTO(D1:D13;C1:C13;C1;B1:B13;B1).
Para conocer el total de puntos obtenidos por los miembros del equipo amarillo, escribe en una celda de tu elección la siguiente fórmula:=SUMAR.SI.CONJUNTO(D1:D13;C1:C13;C1;B1:B13;B1).umar las celdas que cumplen varias condiciones (SUMAPRODUCTO)
Esta fórmula te brinda una estadística exacta para responder a esta pregunta: Cuántas veces se cumplen una serie de condiciones específicas en tu tabla. Esta fórmula te brindará la respuesta:=SUMAPRODUCTO((rango_criterios1=”criterio1″)*(rango_criterios2=”criterio2″)).Rango_criterios1 representa el rango de celdas que contienen los datos referentes al primer criterio, rango_criterios2 se refiere al segundo criterio, etc. Criterio1 es la primera condición a buscar en la tabla, etc.Ejemplo:Si utilizamos esta función en la tabla precedente, seremos capaces de determinar, por ejemplo, cuántos hombres forman parte del equipo amarillo. Sólo debemos escribir en una celda la siguiente fórmula:=SUMAPRODUCTO((B1:B13=”Hombre”)*(C1:C13=”amarillo”)).Sumar las celdas que verifican dos condiciones específicas (SUMAPRODUCTO)
Como ya hemos visto, SUMAPRODUCTO es principalmente una herramienta estadística capaz de determinar cuántas veces se cumplen ciertas condiciones. Te permitirá conocer cuántas números están comprendidos entre dos valores específicos, gracias a la siguiente fórmula: =SUMAPRODUCTO((rango>=mínimo)*(rango<=máximo)).Rango representa el rango de celdas que contienen los datos numéricos a analizar.Mínimo y máximo son los valores entre los cuales deben estar los números que buscamos.Ejemplo:Supongamos que en la tabla precedente deseamos saber cuántos jugadores marcaron entre 150 y 200 puntos. Entonces, debemos escribir en una celda la siguiente fórmula:=SUMAPRODUCTO((D1:D13>=150)*(D1:D13<=200)).El promedio (PROMEDIO)
Sería una pérdida de tiempo repetir la definición de promedio. Principalmente, porque es muy simple calcularlo con la siguiente fórmula: =PROMEDIO(rango)El rango representa el rango de celdas que contienen los datos numéricos a analizar.Ejemplo: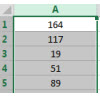 Para calcular el promedio de todos estos números, escribe en una celda la siguiente fórmula: =PROMEDIO(A1:A5). Como en casos anteriores, también funciona con un rango de números en varias columnas o separados por comas.
Para calcular el promedio de todos estos números, escribe en una celda la siguiente fórmula: =PROMEDIO(A1:A5). Como en casos anteriores, también funciona con un rango de números en varias columnas o separados por comas.Máximos y mínimos (MAX y MIN)
Buscar el valor más grande o más pequeño entre una gran cantidad de datos puede resultar un verdadero fastidio. Felizmente, Excel brinda una fórmula que hace el trabajo por ti. Es muy fácil de utilizar y se escribe de la siguiente manera:=MAX(rango)=MIN(rango)El rango representa el rango de celdas que contienen los datos numéricos a analizar.Variante: Puedes aplicar la búsqueda a varios rangos de celdas. En ese caso, las fórmulas serían:=MAX(rango1;rango2)=MIN(rango1;rango2)Ejemplo:Si quieres conocer el mayor valor de la tabla precedente, debes escribir en una celda esta fórmula: =MAX(A1:A6).Si, por el contrario, deseas saber el menor valor numérico, escribe: =MIN(A1:A6).Por supuesto, estas fórmulas son especialmente útiles en las tablas de gran tamaño.Bonus Track: Cómo calcular porcentajes en Excel
Antes de acabar vamos a realizar un breve repaso al mundo de los porcentajes en Excel. Este apartado no pretende ahondar a fondo en el tema, pero os invitamos a dejarnos cualquier duda al respecto en los comentarios. Si vemos suficiente interés nos plantearemos realizar un tutorial específico.Si quieres obtener el porcentaje de cierta cantidad es tan fácil como hacer la multiplicación por el porcentaje que queremos obtener.Ejemplo:Imaginemos que queremos averiguar cuál es el 75% de 300, que es el valor de la celda A2. Basta con introducir el porcentaje deseado en la celda B2 mientras que en la celda C2 introducimos una fórmula que multiplique ambos valores. El valor resultante debería salirte 225. Aquí te dejamos tres fórmulas de multiplicación que puedes utilizar.=300*75%=300*75/100=300*0.75
No hay comentarios:
Publicar un comentario